In order to install Blackberry enterprise server express on MS Exchange 2010 here is what needs to be done beforehand but not limited to:
- A working MS Exchange environment
- Download the BES Express (here)
- Install MAPI package from: http://www.microsoft.com/en-ca/download/details.aspx?id=1004
- Perform the Powershell commands on Exchange management shell as mentioned in the install notes for BES (here)
- Do login with the user which has been created for the Blackberry service “BESadmin”
Run the installation and it will tell you what login you are using.
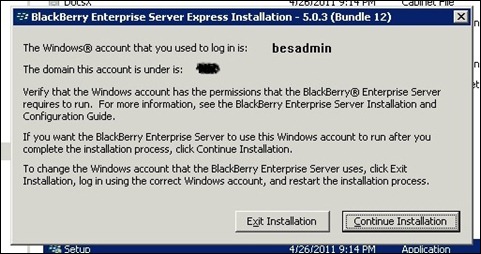
Put in the information on EULA screen.
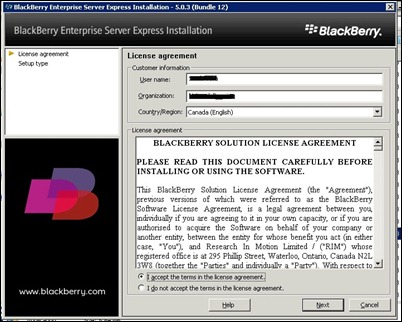
We will select the first option here as it is a new installation.
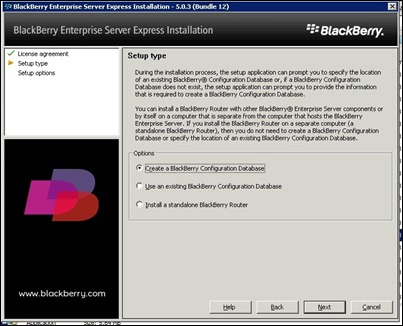
Next we will select the option Blackberry Enterprise Server and leave the defaults selected.

Now it will run a check and make a preinstall checklist, if the MAPI package is not install, it will give you an error like this one:
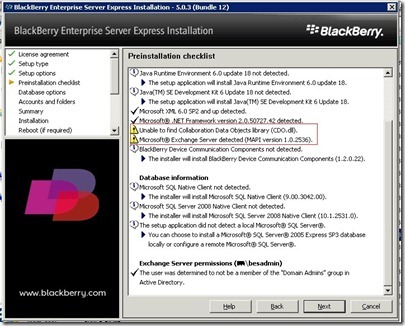
If you have already install then it should be all okay and we can click on Next. Now it will give us an option to install SQL server 2005 Express if no other database is going to be used. Some of us might have to select the other option in case there is already another SQL server which is going to be used instead. For this tutorial we will however use the default option.
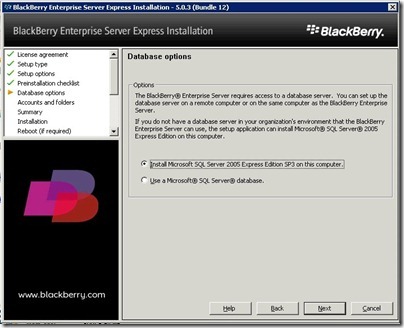
Now it will need us to provide the password for BESadmin account that we created and also we need to name the server in the bottom most field. Note that once a name is provided and we hit next, it is not easy to change this name by coming back as it turns gray. On next few screens we just need to click Next as it installs the necessary items and SQL server.
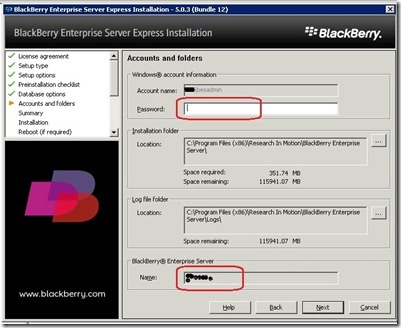

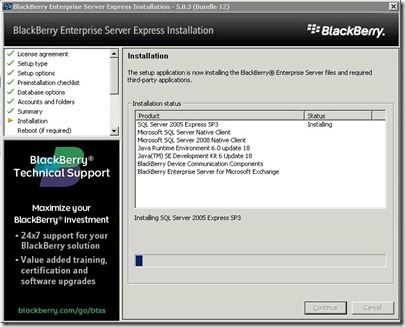
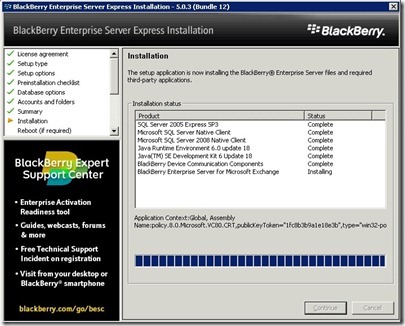
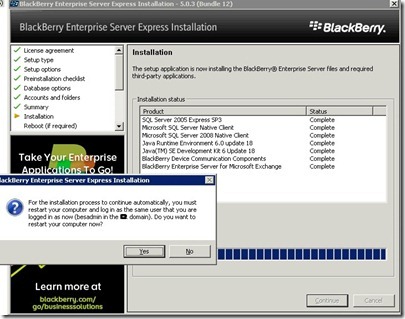
After the restart, installation will start automatically and it will create a database for the itself and since SQL is installed on the same machine, we will select the location as local.
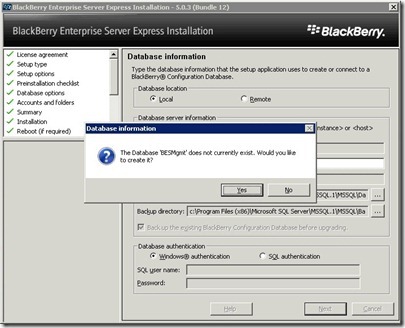

Now we need to provide the information which becomes available after registering to download the BES installation file. Put in the information and click Next.
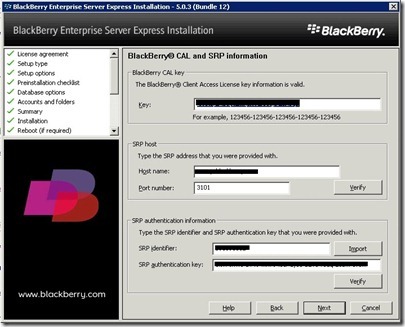
We need to provide the exchange account information once again where it will check if the associated account has all the permissions as discussed in starting section of this tutorial.

Provide a password for SSL certificate and take a note of it.
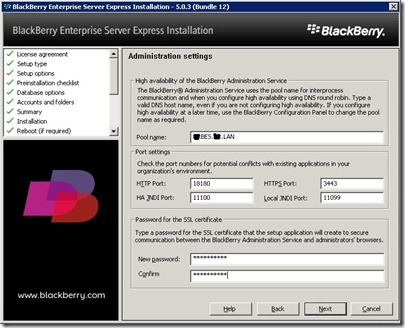
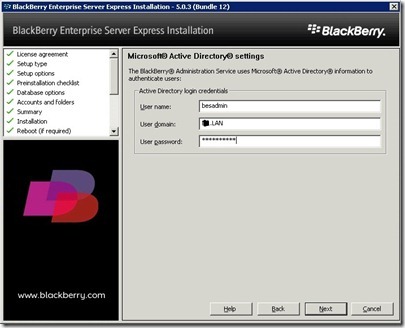
We will use the local Blackberry Administration Service authentication as the Active directory authentication doesn’t work sometimes. You may use it if you want.
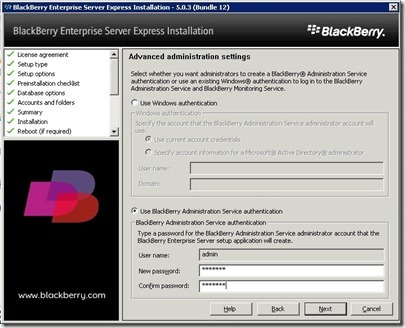
Clicking next will start setting up the server and a summary screen will be shown at end. Click on Start services button to make the server functional or it will automatically start upon a restart.

It will give the links to access the Desktop and Admin management control pages along with an option to export the information to a file which will be handy in the future.
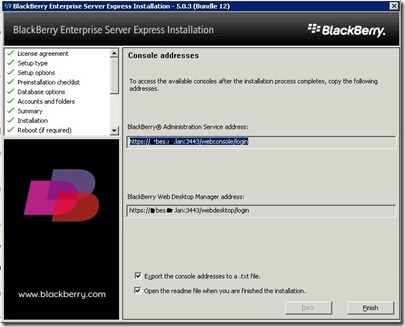
That concludes the installation of BES express in Windows Server environment. Creation and management of users will be discussed in another post.