DHCP snooping not working – multiple switches in path
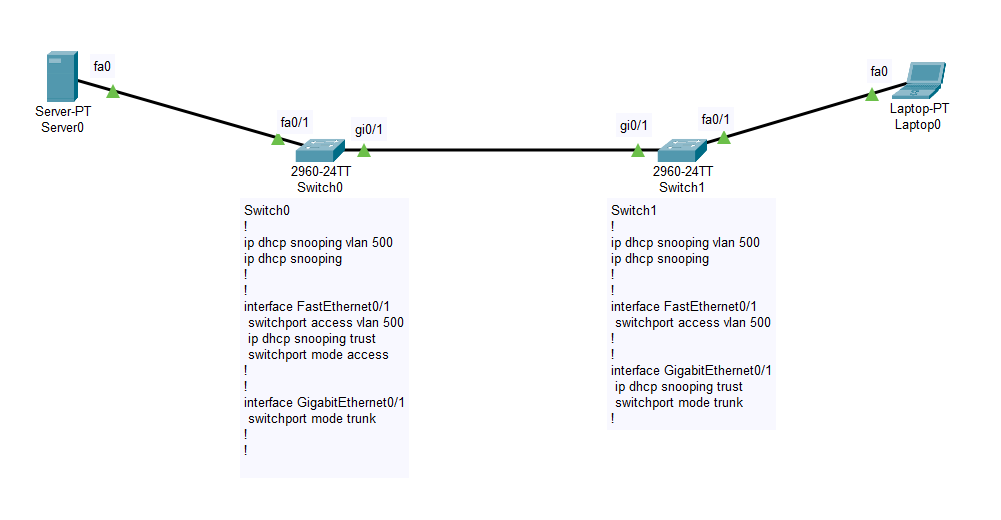
Lets look at this topology. The Server0 is configured with DHCP service and then it is connected to the Switch0 on port Fa0/1. This switch…
How utilize SSH tunnel for any remote service
This is something Advanced level so if you are a beginner, try to follow along and I will try to explain it in the easiest…
Affordable 10gig home network!
Phew! Its been so busy for the past few weeks! Okay okay, past few months! Alright, its been a few years! Okay? Yes, I am…
Setting up and accessing Rogers Hitron cable modem in bridge mode
If you are like me and want to have more control over your home network then chances are you also want to put your ISP…
[How To] Create Bootable Windows XP USB
Yesterday I ran into trouble while trying to install Windows XP on an old computer. The problem? Well I didn’t have a CD ROM drive…
